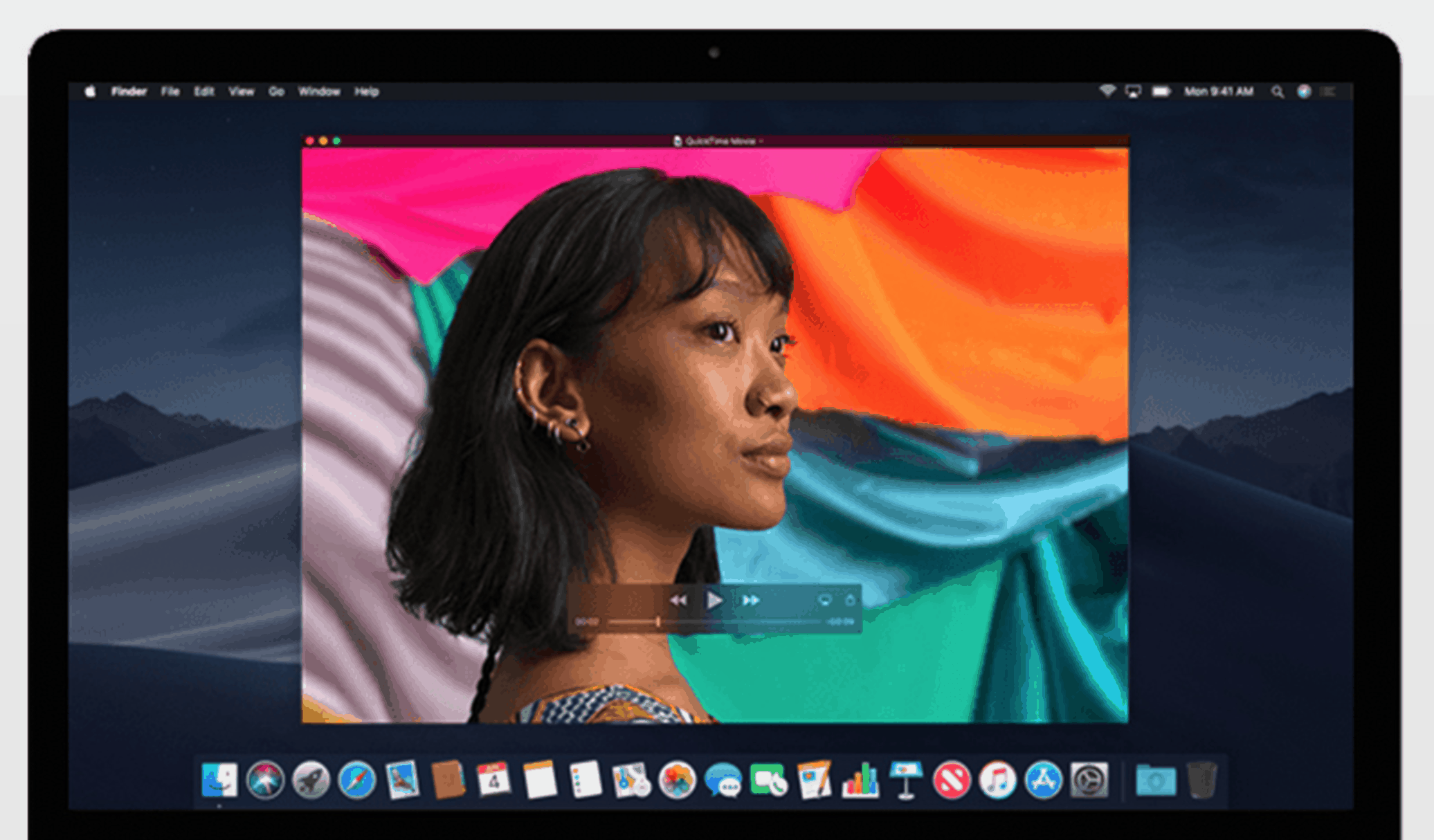
前言
MacOS自带的QuickTime Player录制视频的时候默认是不会有内部视频里的音频的,默认情况下除非你开到最大声,然后通过内置的麦克风“听到”,又录进到视频。这是很傻X的。
今天整理了一下可以录制到音视频的两个方法:
- 录制只有屏内音频视频的方法
- 录制有屏内音频和屏外声音视频的方法
前提
软件: Soundflower 小插件
操作系统:macOS
其他:一个聪明的脑袋
1. 下载Soundflower并安装
点击上面这个链接,进入GitHub选择下载Soundflower-2.0b2.dmg(版本可能不一样)
下载完成后,无脑安装,再次期间可能会提示提示来自身份不明的开发者,这个时候不要慌,打开系统偏好设置->安全性与隐私,选择“仍要打开”(此时我们在“通用”选项卡)
在这里我们顺便检查一下,QuickTime Player的麦克风权限。打开系统偏好设置->安全性与隐私->选择“隐私”选项卡,选择左侧的“麦克风”选项,看右侧的“QuickTime Player”有没有勾上对勾,没有的话把它勾上
到这里Soundflower基本就算安装好了,接下来开始设置
2. 设置
设置我们需要打开音频 MIDI 设置这个Mac自带的软件:
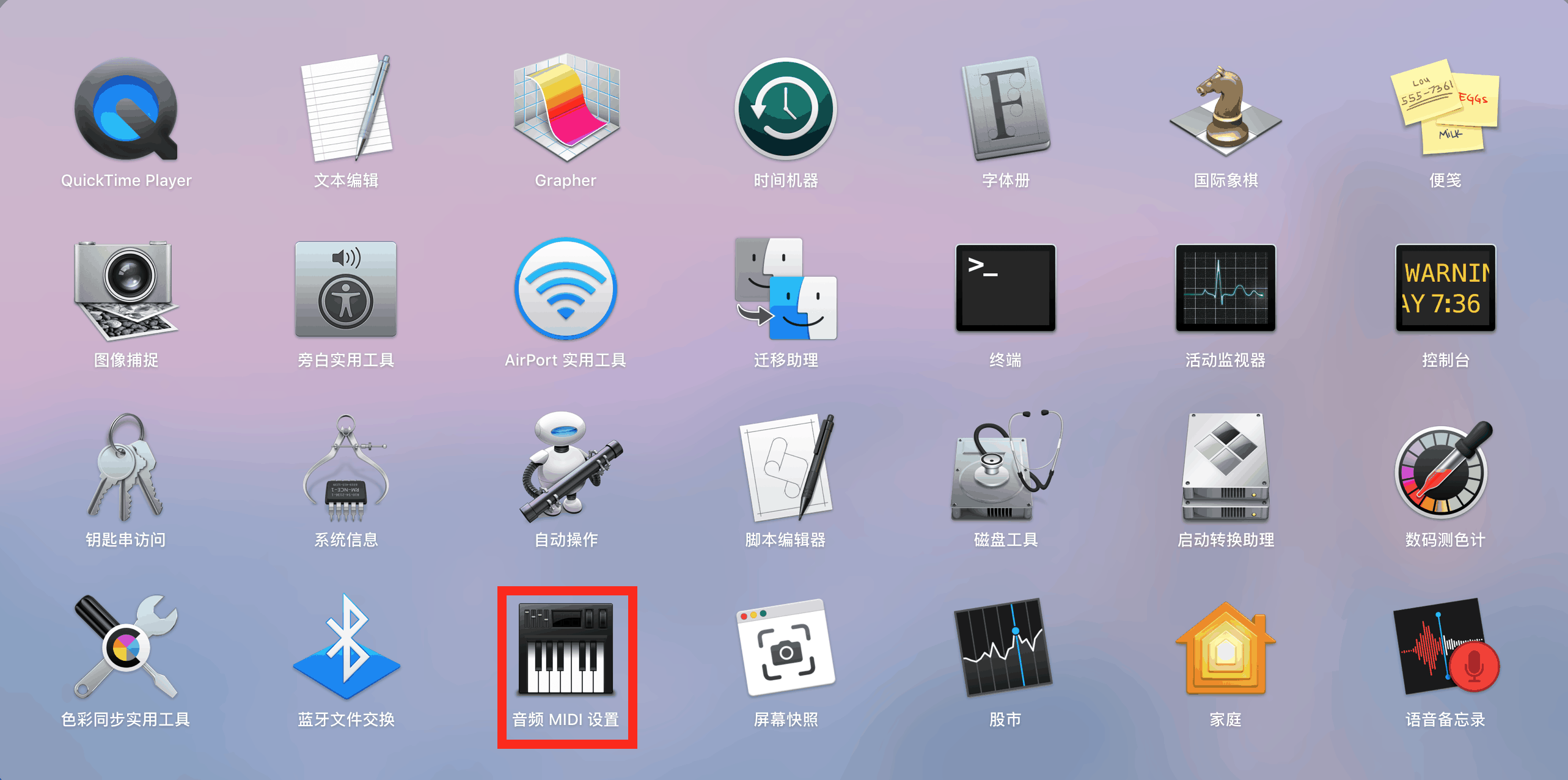
2.1 创建多输出设备并设置
点击左下角“+”,选择“创建多输出设备”,按如图所示设置:
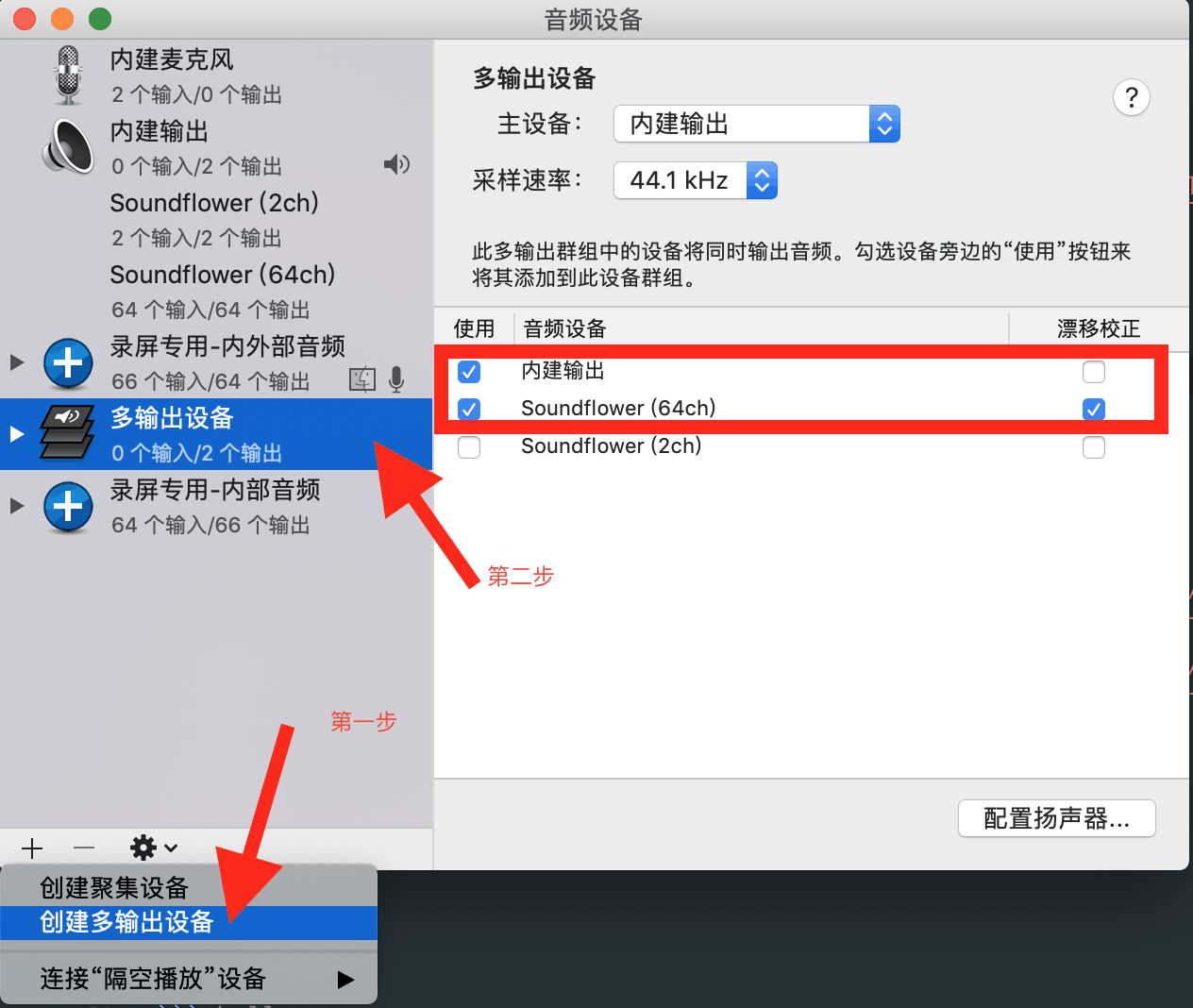
2.2 创建只有屏内音频的配置(创建聚集设备)
点击左下角“+”,选择“创建聚集设备”,将默认名称(聚集设备)改为自己的名称,以区分另外一个聚集设备,按如图所示设置:
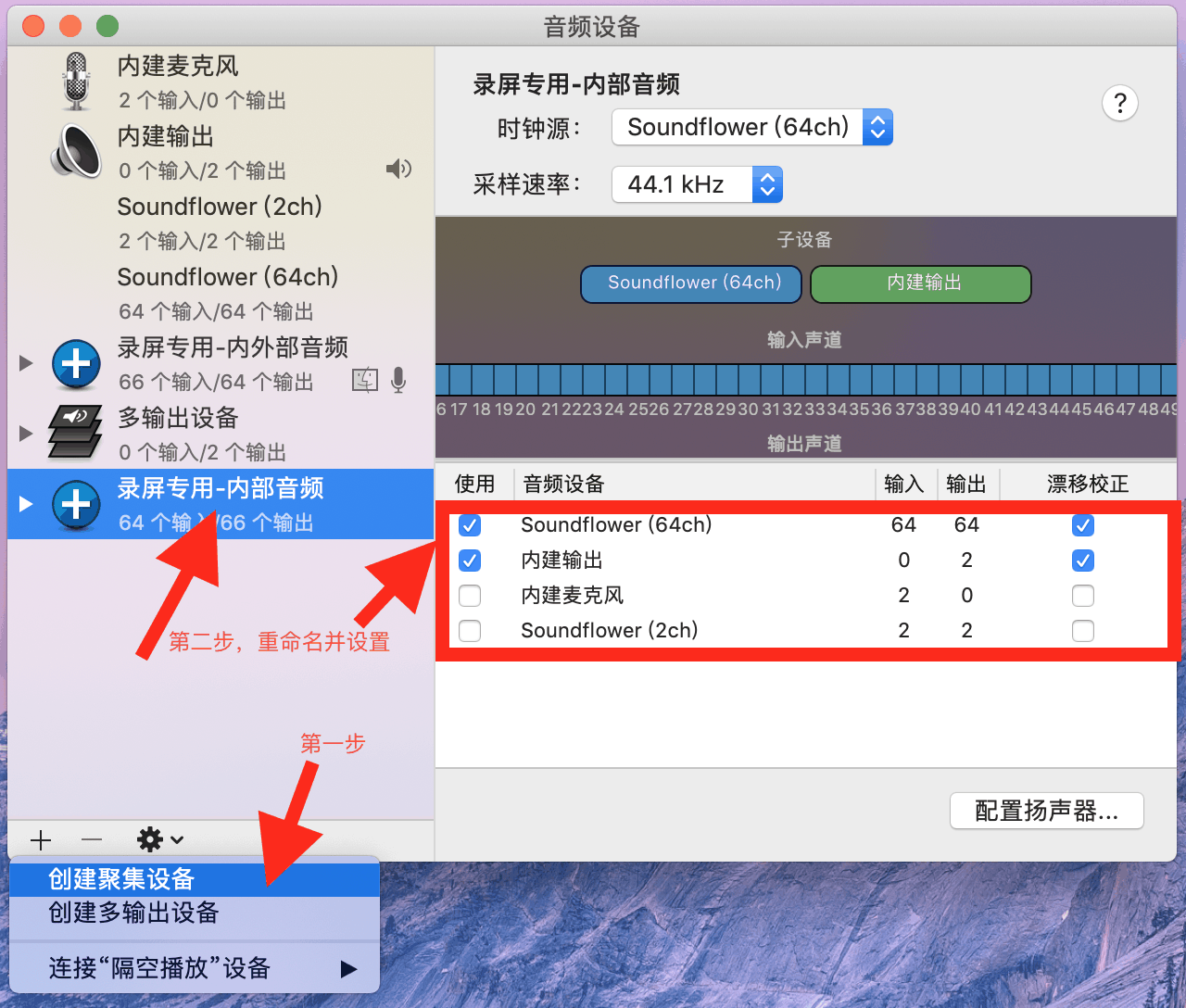
2.3 创建屏内音频和屏外声音的配置(创建聚集设备)
点击左下角“+”,选择“创建聚集设备”,将默认名称(聚集设备)改为自己的名称,以区分另外一个聚集设备,按如图所示设置:
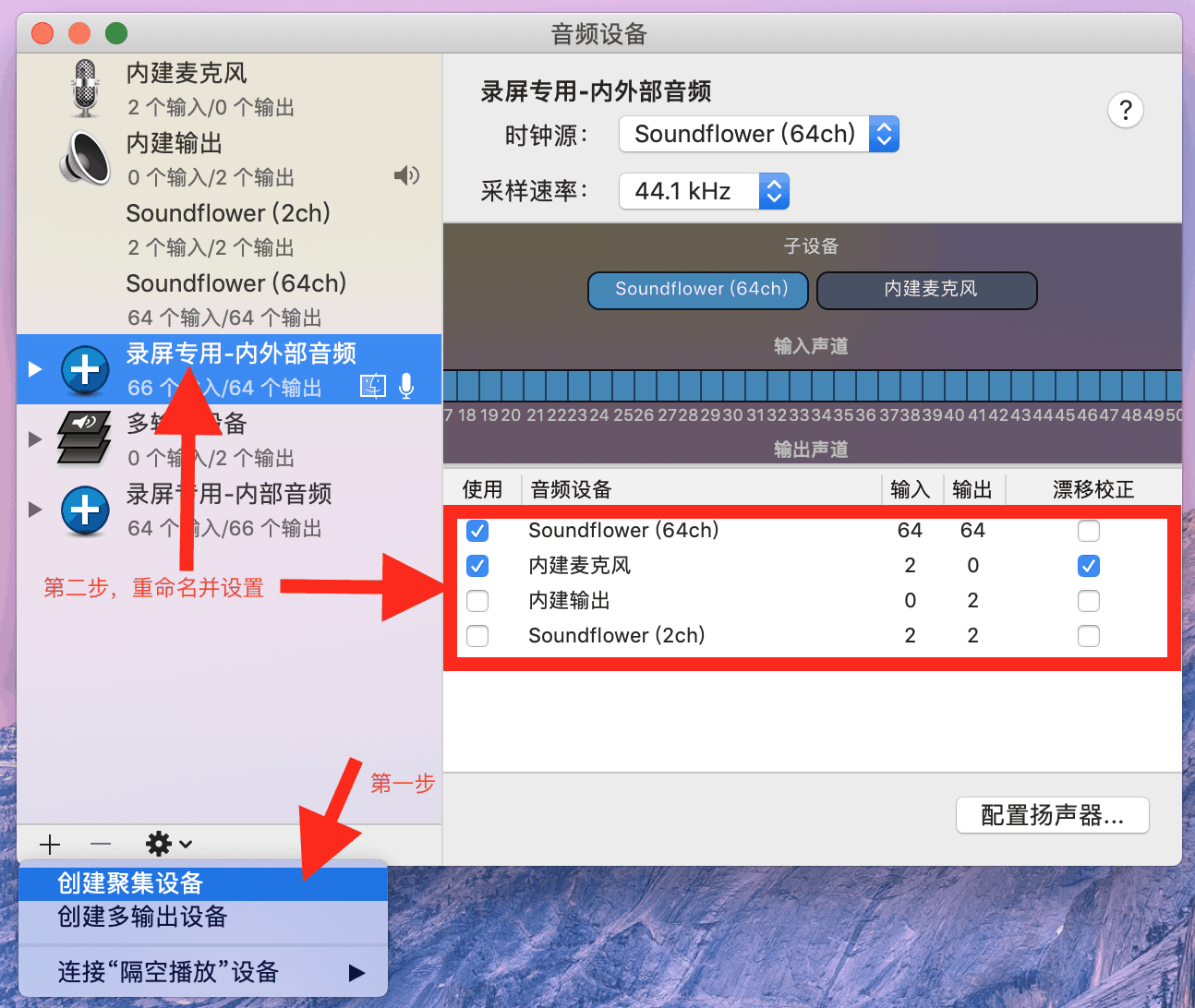
3. 录制
录制时因为分为两种不同的方式,所以在录制是设置稍有不同,我大致总结如下:
1.录制只有内部音频
QuickTime:
选择对应的设置(录屏专用-内部音频) ✔️
音量最小 (调大会有回音,默认最小即可)
扬声器输出:
多输出设备 ✔️
2.录制有内外部音频
QuickTime:
选择对应的设置(录屏专用-内外部音频) ✔️
音量最小 (调大会有回音,默认最小即可)
扬声器:
多输出设备(内外声音结合很好,效果好) ✔️
内置扬声器(内部音频不明显,人声大,内部声音小,效果不好)
刚才建的两个选项(自己听不到声音,但是录完屏后视频内有声音)
看不懂的同学请往下看
3.1 录制只有屏内音频视频的方法
打开QuickTime Player,右键“新建屏幕录制”,选择“录屏专用-内部音频”,音量选项保持最小(调大会有回音,默认最小即可)
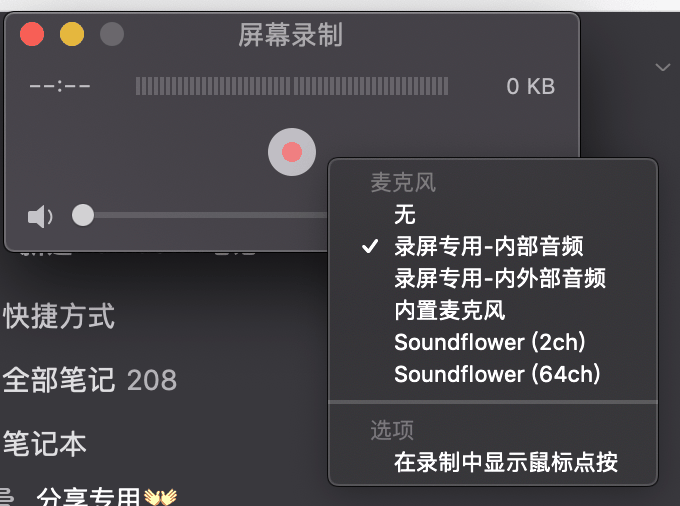
点击右上角“小喇叭”并选择“多输出设备”:
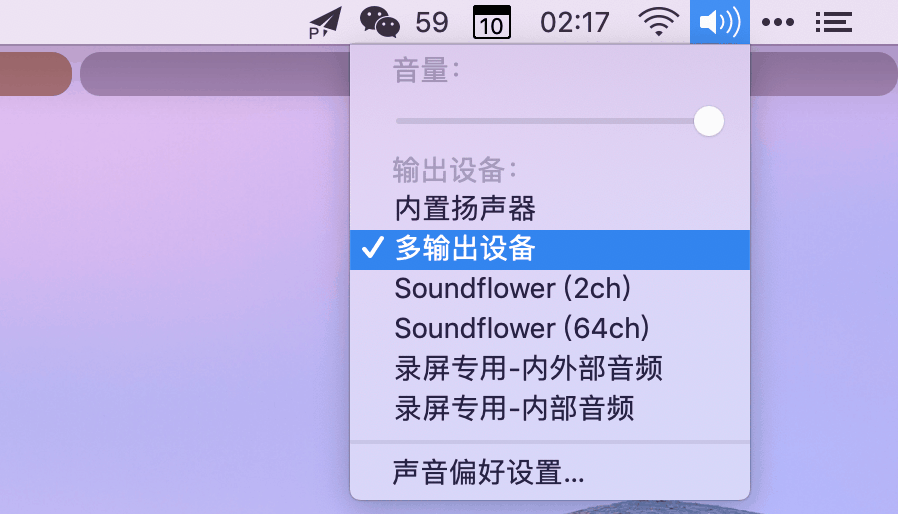
如果没有小喇叭可以打开系统偏好设置->声音->选择输出选项卡,选中“多输出设备”。最后把“在菜单栏中显示音量”选中即可,方便以后使用
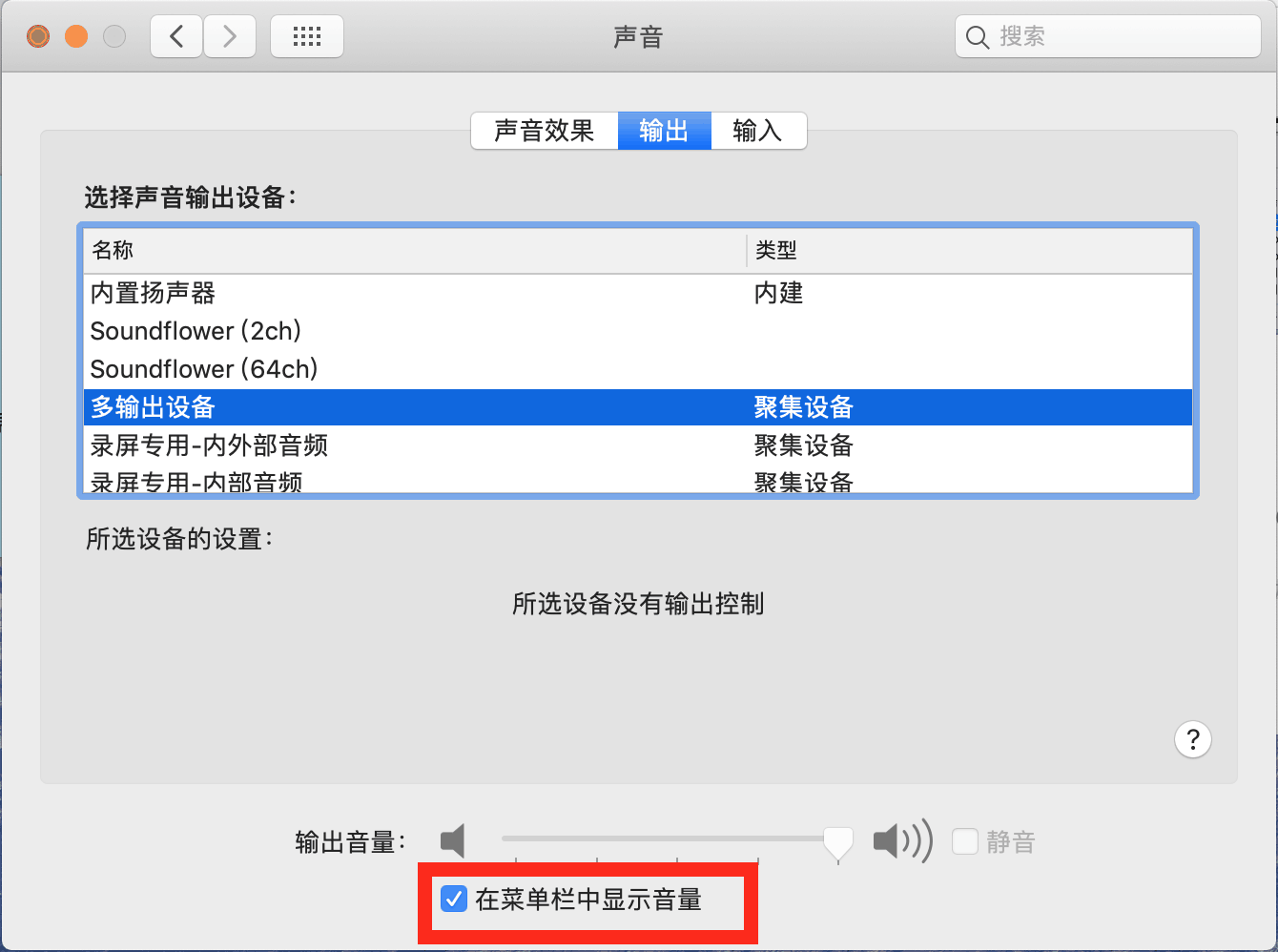
至此,点击开始,录制你的视频吧
3.2 录制有屏内音频和屏外声音视频的方法
打开QuickTime Player,右键“新建屏幕录制”,选择“录屏专用-内外部音频”,音量选项保持最小(调大会有回音,默认最小即可)
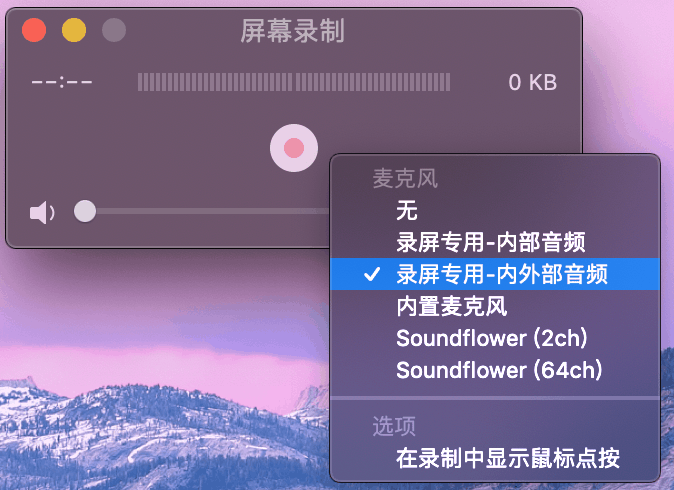
点击右上角“小喇叭”并选择“多输出设备”:

剩下的其他选项:
内置扬声器(内部音频不明显,人声大,内部声音小,效果不好)
刚才建的两个选项(录屏专用-内部音频/录屏专用-内外部音频),自己听不到声音,但是录完屏后视频内有声音(感觉这个适合用来夜深人静的时候录~)
至此,点击开始,录制你的视频吧
4. 补充
如果同学你机器上装有 homebrew 和 homebrew cask,可以直接用如下命令安装Soundflower:
brew cask install soundflower
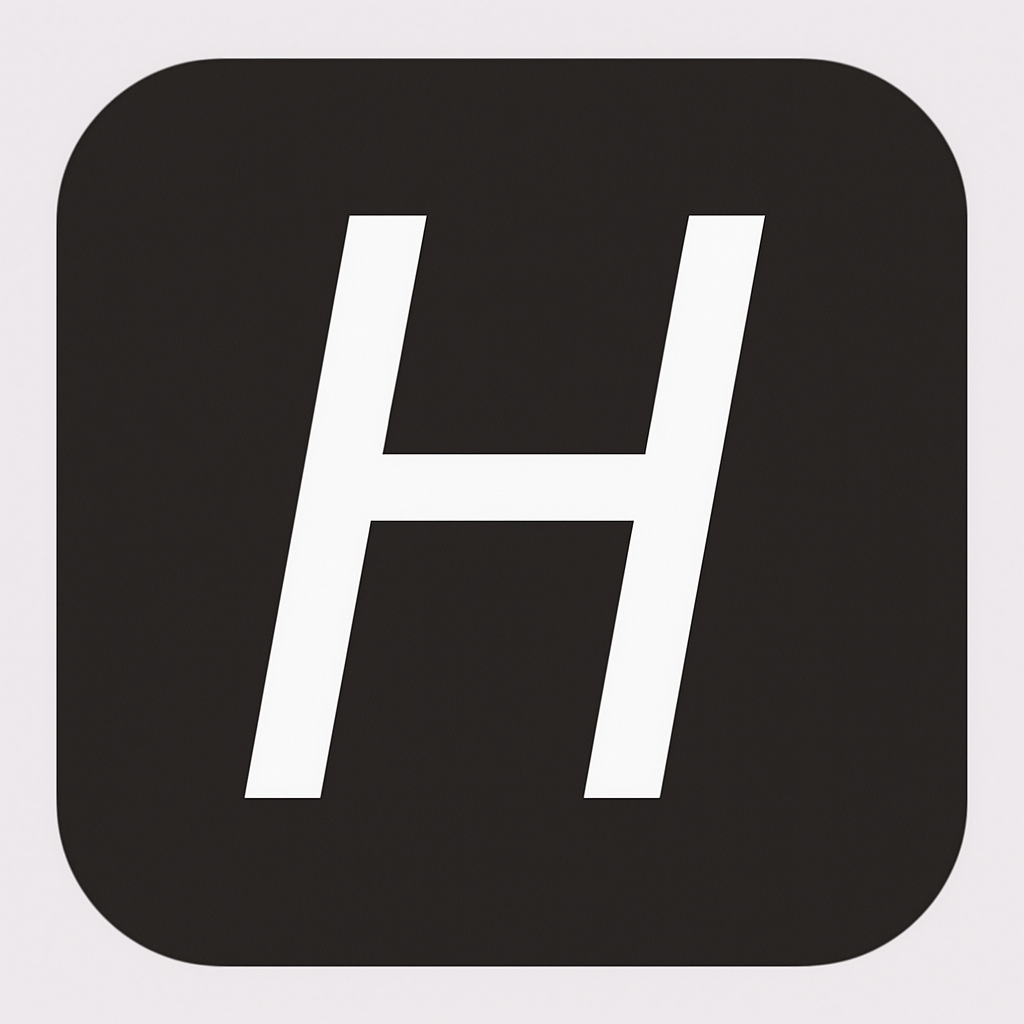


评论区